

 |

|
|
|
#1 |
|
Ekran Kartı Nasıl Overclock Edilir?
 ekran kartlarıyla hız aşırtma yaparken dikkat etmemiz gerekenlere ve işin püf noktalarına bakıyoruz. GPU ile hız aşırtma yapıldığında modele bağlı olarak performansı %5 ile %20 oranında artırabilirsiniz. Zor da olsa bazı senaryolarda ise bu değer daha yukarı çıkabilir. Overclock süreçlerinde hep bahsettiğimiz gibi, risk her zaman var. Ancak ne yaptığınızı biliyorsanız ve adımları doğru uyguluyorsanız çekinmeniz gereken bir durum yok. Overclock yaparken ayarları aşırı şekilde değil, adım adım yapmakta her zaman fayda var. Ayrıca birazdan hız aşırtma konusunda güvenli ayarları belirlemek için nasıl bir yol izleyeceğimize bakacağız. Hız aşırtma yapmadan önce ekran kartınızın nasıl performans gösterdiğini ölçümlemek iyidir. Ayar yaptıktan sonra bilgisayarınızın performansını, overclock işleminin etkisini görmek isteyebilirsiniz. Oyunlarda benchmark yapabilir, ayrıca sentetik test skorlarını alabilirsiniz.  Temel stok performans verilerinizi not ettiyseniz yavaştan başlayalım. Hız aşırtma yapabilmek için çeşitli yardımcı programlar mevcut. Ancak biz yaygın olarak kullanılan, popüler overclock aracı MSI Afterburnera odaklanacağız. Benzer süreçler EVGA Precision X1 ve ASUS GPU Tweak yazılımlarda da mevcut. Ayarlar temelde aynı olsa da yalnızca araçların kullanım şekli değişiyor. AMD Radeon Adrenalin sürücülerini veya NVIDIA GeForce Experiencei kullanarak overclock yapmak da mümkün. Ancak MSI Afterburner herkes tarafından kullanılan bir araç. Overclock veya başka bir sebeple olsun, ekran kartı sıcaklık takibi önemlidir. Aşağıdaki makalemizde her şeyi detaylıca anlatmıştık: Ekran Kartı Sıcaklığı Nasıl Ölçülür? GPU Overclock Potansiyeli İşlemcilerde olduğu gibi, silikon piyangosu (silicon lottery) dediğimiz durum grafik işlemcilerde de var. Örneğin GeForce RTX 4090 (AD102 GPU) kullanan bir kişi %20 GPU ve %25 bellek hız aşırtması yapmayı başardıysa, aynı model karta sahip bir diğer kişinin aynı oranları elde edebileceğinin bir garantisi yok. Basit bir şekilde anlatmak gerekirse, piyasadaki her işlemcinin silikon kalitesi farklı olabilir. Bazı işlemciler model açısından aynı olsalar bile biri diğerinden daha iyi overclock potansiyeline sahip olabilir. Buna silicon lottery diyoruz. MSI Afterburner ile Overclock Nasıl Yapılır? MSI Afterburnerın ayarlar bölümünde birçok farklı arayüz mevcut. MSI Afterburner v3 arayüzünü seçtiğinizde karşınıza aşağıdaki gibi bir ekran çıkacak. Burada çekirdek voltajı (core voltage), güç limiti (power limit), çekirdek saati (core clock), bellek saati (memory clock) ve fan hızı (fan speed) için ayarlar yer alıyor. Afterburner varsayılan olarak voltaj ayarlamalarını kilitliyor. Eğer voltajda değişiklik yapmak istiyorsanız ayarlara girin ve Voltaj kontrolünü aç seçeneğini işaretleyin. Referans tasarım, standart MSI, genişletilmiş MSI veya üçüncü parti olarak ayarlamayı deneyebilirsiniz.  Bir ekran kartına hız aşırtma yaparken dört temel unsur vardır: GPU çekirdek saati, bellek saati, GPU voltajı ve fan hızı (bazı durumlarda bellek voltajını da ayarlayabilirsiniz). İlk olarak çekirdeklerin çıkabileceği maksimum kararlı saati bulmakla başlıyoruz. Overclock işlemi temel olarak GPU için yapılır, ancak belleklerin saatini yükseltmek de kullanım senaryosuna göre performans artışları sağlayacaktır. Bu nedenle kararlı bellek saatini bulduktan sonra optimum performansa ulaşmak için GPU ve bellek değerlerinin bir karışımını kullanabiliriz. Overclock sonrasında ekran kartının kararlı çalışması önemli zira hiçbirimiz ani çökmeler, takılmalar veya kapanma gibi durumlar yaşamak istemeyiz. Testler yaptığınızda her şey iyi çalışıyor gibi görünebilir, ancak oyun oynarken veya render alırken beklenmedik problemler yaşayabilirsiniz. Böyle bir durumla karşılaştığınızda geri dönüp ayarları gözden geçirmeli, her şeyin düzgün çalışmasını sağlayacak ayarları tekrar bulmalısınız. Ek olarak, hız aşırtma işlemi sırasında sık sık test yapmakta fayda var. Örneğin frekans veya voltaj ayarlaması yaptıktan sonra Cyberpunk 2077yi (veya farklı ağır bir oyunu) yüksek çözünürlükte ve ayarlarda çalıştırmayı deneyebilirsiniz. Farklı test araçları da mevcut ve bunlardan bahsedeceğiz. Özetle, sıkılmadan ne kadar test yaparsanız o kadar iyi. İlk olarak GPU ve belleğin serin çalışmasını sağlamak için fan hızını %80e ayarlayalım, ardından güç sınırını en üst düzeye çıkaralım. Sonrasında GPU çekirdeğinin frekansını 50 MHzlik (100 MHz de olabilir) dilimlerle yukarı çekiyoruz. Her aşamada test gerçekleştirmek faydanıza. 100 MHz-150 MHzlik artış sağladıktan sonra kartınızı test edin. Örneğin ekran kartımızla Cyberpunk 2077yi ışın izleme aktif halde, mümkün olan en yüksek ayarlarda ve en yüksek çözünürlükte çalıştırıyoruz. Çökme yaşadığınızda çekirdek voltajını küçük adımlarla artırın ve tekrar test gerçekleştirin. Eğer voltaj artırmak fayda sağlamıyorsa frekans hızını 25 MHzlik dilimlerle düşürün ve kararlı noktayı bulmaya çalışın. Bir hatırlatma olarak, GPU saatini artırmasanız bile oyunlarda tepe frekansların yüksek seviyelere ulaştığını görebilirsiniz. Çünkü güç sınırını yüksek seviyelere çıkarmıştık. Ekran Kartı Belleğiyle Overclock Belleklere dokunup dokunmamak size kalmış. Söylediğimiz gibi, bellek frekansı da performansa katkıda bulunabilir. GPU çekirdek saatini +0 MHze düşürüyoruz ancak güç limitini maksimumda bıraktık. Ekran kartlarında kullanılan bellekler birbirinden farklıdır ve frekans hızları büyük oranlarda farklılık gösterir. Örnek olarak, GDDR6X belleğe sahip GeForce RTX 3090 ekran kartıyla GDDR5 bellek taşıyan Radeon RX 570 ekran kartları birbirinden tamamıyla farklıdır. Bu nedenle bellek frekansını artırırken ekran kartı modeline, stok saatlere ve Afterburnerdaki frekans boşluğuna dikkat etmeliyiz. GPUda olduğu gibi bellek saatini kademeli olarak yükseltiyoruz lakin burada 100 MHzden daha büyük adımlar atabiliriz. Yaptığımız testlerde çökme, takılma veya kapanma sorunları yaşadığımızda artık durmalıyız. Örneğin bellek saatini 500 MHz artırdınız, 50-100 MHzlik adımlarla geri gelerek kararlı noktayı bulmaya çalışın. Hız aşırtmanın bir deneme yanılma süreci olduğundan sürekli bahsediyoruz. GPU ve Bellek Ayarı GPU ve VRAM hız aşırtma değerlerinin ortalamasını alarak işi noktalayabiliriz. Örneğin GPU için +300 MHz, bellekler için +500 MHzlik bir boşluk yakaladık. GPU frekansını +150 MHz ve VRAM frekansını +250 MHze ayarlayabilirsiniz. Ancak ekran kartınızın modeline, iş yüküne ve sıcaklıklara bağlı olarak bu değerleri değiştirebilirsiniz. Overclock denemesi yaptıkça değerlere daha aşina olacaksınız ve tecrübe kazanacaksınız. Performans Farkı Söylediğimiz gibi, hız aşırtmayla elde ettiğiniz performans kazançları ekran kartı modeline göre değişebilir. Oyunlarda ve sentetik testlerde elde ettiğimiz sonuçları not etmiştik. Şimdi aynı testleri tekrar gerçekleştirin ve aradaki farkı gözlemleyin. Ekran Kartı Nasıl Test Edilir? Oyun Testleri Test amacıyla sistemi ve özellikle ekran kartını yoracak ağır oyunları yüksek ayarlarda çalıştırabilirsiniz. Oyun oturumlarını mümkün oldukça uzun süreli tutmakta fayda var, ancak yeterli vaktiniz yoksa minimum 30 dakikalık testler yapmanızı öneriyoruz. Bununla birlikte, oyunlarda grafik ayarlarını mümkün oldukça yükseğe çekmeye çalışın. İşte yüksek grafiklere sahip, ekran kartını zorlayacak bazı oyunlar: Metro Exodus, Red Dead Redemption 2, Cyberpunk 2077, Forza Horizon 5, Assassins Creed: Odyssey, Control, Far Cry 5, Crysis Remastered, Microsoft Flight Simulator ve Final Fantasy XV. GPU sıcaklıkları her zaman belirttiğimiz gibi birinci düşman. Ekran Kartı Sıcaklığı Nasıl Ölçülür? makalemizde bu konuya ait tüm detayları bulabilirsiniz. GPU çekirdek sıcaklıklarının genel olarak 80 dereceyi aşmasını pek istemeyiz. Anlık olarak yüksek sıcaklıklar görebilirsiniz, bu durumda soğutma sistemi devreye girer ve sıcaklıklar aşağı çekilir. Ancak sürekli olarak yüksek sıcaklıklar iyi şeylerin habercisi değil. 85 derecenin üstünü ise kesinlikle istemeyiz. 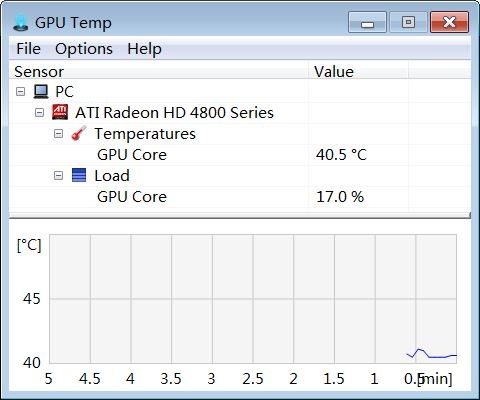 GPUnuz üretici tarafından belirlenen rakamlardan önemli ölçüde daha düşük hızda çalışıyorsa, kart kendini kısıtlıyor olabilir. Hatta bu senaryolarda GPU frekansları başlangıçta yüksek değerlerde seyreder ve zamanla düşer. Örneğin GPUnuz yavaş yavaş 1850 MHzden 1500 MHze doğru yol alıyorsa, bu iyi soğutulmuş bir kart için normal bir davranış değil. Oyun Performansı Her şeyin yolunda gittiğinden emin olmak için performans sonuçlarınızı (ortalama FPS değeri gibi) internet ortamındaki farklı sonuçlarla kıyaslayabilirsiniz. Elbette işlemci modeli, kullanılan bellekler, ekran kartı soğutma tasarımı, sürücü sürümü ve hatta arka plan uygulamaları sonuçlara etki edebilir. Ancak kendi sisteminize yakın, özellikle aynı ekran kartı ile yapılan testler bulabilirsiniz. Örneğin zaman zaman sistem toplama videoları ve oyun performans testleriyle karşınıza çıkıyoruz. Technopat.nette birçok farklı donanıma ait sonuçlar bulabilirsiniz. Ayrıca Technopat Sosyalde konu açabilir, geçmişte açılan konuları aratabilir, binlerce Technopat ile bilgi alışverişinde bulunabilirsiniz. Kararlılık ve Sıcaklık Tespiti: Sentetik GPU Testleri İlk seçenek olarak gerçek dünya oyun testlerini önerdiğimizi söylemiştik. Sentetik testler oyun performansı açısından doğrudan en iyi sonuçları vermez. Ancak bu tür yazılımlar, sistemin kararlı çalışıp çalışmadığını anlamamız konusunda oldukça faydalıdır. Bazı yazılımlar testler neticesinde performans skorları sunabiliyor. Ayrıca test programları genellikle ücretsizdir. 3DMark En eski, en popüler ve en iyi araçlardan biri olan 3DMark, en azından zorlu testlerle birlikte GPUlar arasındaki genel performans farkını bilmek istiyorsanız oldukça doğru sonuçlar verir. Time Spy ve Fire Strikeın PC için en iyi test seçenekleri olduğunu söyleyebiliriz. Platformlar arası Night Raid, mobil cihazlara ölçeklenmesi gerektiğinden pek de kullanışlı değil. Port Royal ise oyuncular için ilk özel gerçek zamanlı ışın izleme testi olarak geliyor. Ek olarak Wild Life, Windows, Android ve Apple iOS için platformlar arası bir karşılaştırma aracı olarak sunuluyor. Dizüstü bilgisayarların, tabletlerin ve akıllı telefonların grafik performansını test etmek ve karşılaştırmak için 3DMark Wild Lifeı kullanabilirsiniz. Wild Life, Windows PClerde ve Android cihazlarda Vulkan grafik APIsini kullanır. iOS cihazlarda Metal kullanır. Platformlar arasında kıyaslama puanlarını karşılaştırabilirsiniz. Çeşitli ekran kartları arasındaki performans farkı, teste bağlı olarak bir miktar hata payına sahip olabilir. Ancak 3DMark tartışmasız GPU performansının oyun testi dışında en iyi temsilidir. UL Benchmarks, yıllar önce yazılımını sonuç kıyaslama özelliğiyle güncellemişti. Bununla birlikte, 3DMark sonuçlarını dikkatli okumakta fayda var. Örneğin RTX 2080 Ti, dokuz oyun ve altı farklı çözünürlük/ayar kombinasyonuyla çalışan testlerde RTX 2080 Superden %14 ve %18 (4K) daha hızlı görünüyor. 3DMark Time Spy, 2080 Tinin %20 önde olduğunu, Fire Strike ise %15 önde olduğunu gösteriyor. Night Raid testinde fark yalnızca %5 olarak sonuçlara yansıyor. Çünkü GPUnun sınırlarını zorlayacak bir test değil. 3DMark (6 GB) test aracını indirmek için bu bağlantıya tıklayabilirsiniz. Basemark Basemark, gerçek dünya performansı açısından 3DMark ile karşılaştırıldığında daha geride. Daha hızlı biten bu test yaklaşık 30 saniye sürerken Vulkan (genellikle en iyisi), DirectX 12 veya OpenGL APIlerini seçebilirsiniz. Aynı zamanda çapraz platform desteğine sahiptir ve çok çeşitli donanımlarda çalışabilir. Bu nedenle üst düzey GPUların gerçek gücünü sergileme olasılığı daha düşüktür. Basemark GPU (1 GB) test aracını indirmek için bu bağlantıya tıklayabilirsiniz. FurMark Performanstan ziyade stres testi yapmak için başı çeken yazılımlardan biri olan FurMark, ekran kartınızı mümkün oldukça zorlarken güç tüketimini en üst düzeye çıkarmak için çalışır. FurMark oldukça etkilidir ve hatta çoğu modern GPUda bu tür araçların zarar vermesini engellemek için koruma mekanizmaları içerir. Bu programı ayrıca güç tüketimini ölçmek için de kullanabilirsiniz. Ekranın altındaki sıcaklık grafiğine dikkat ederek testi yaklaşık 15 dakika çalıştırın. Sıcaklıkların genel olarak 80 dereceyi aşmasını beklemeyiz, ancak aşıyorsa bile 85in üzerine çıkması pek hayra alamet değildir. GPUlar aslında modeline bağlı olarak 95 ve hatta 100 °Cye kadar çalışabilir lakin sınırları zorlamaya gerek yok. Sıcaklıklar yüksekse testi anında durdurabilirsiniz.  Ayrıca FurMark testinde görünen grafiklere de dikkat edin. Eğer renkler doğru görünmüyorsa veya garip grafikler ortaya çıkmaya başlıyorsa bir sorun var demektir. Örneğin yukarıdaki gibi artefaktlar ortaya çıkabilir. FurMark (12 MB) test aracını indirmek için bu bağlantıya tıklayabilirsiniz. AMD, NVIDIA ve Intel MSI Afterburnerı kullanmak istemiyorsanız AMD, NVIDIA ve Intel tarafından sağlanan yerleşik araçları kullanabilirsiniz. Her iki şirket de otomatik overclock araçları sunuyor. Ayrıca Afterburnera benzer şekilde ayarlamalar yapabiliyoruz. AMD sürücülerinde yerleşik olarak bulunan hız aşırtma araçları çok daha kullanışlı. Voltajları, saat hızlarını, fan hızlarını, bellek hızlarını ve daha fazlasını detaylıca ayarlayabilirsiniz.  AMDnin hız aşırtma araçlarının en büyük avantajlarından biri de oyun başına belirlenebilen OC profilleri. Belki oynadığınız oyun o kadar ağır değil, böyle durumlarda saatleri daha yüksek seviyelere çekebilirsiniz. Bununla birlikte, daha akıcı bir oyun deneyimi için ekstra güce ihtiyaç duyan bir oyun oynuyor olabilirsiniz. Ancak her halükarda deneme-yanılma gerekiyor. Overclock yapmak için çeşitli seçenekler mevcut olsa da, Afterburnerın kullanımı oldukça kolay ve yıllardan beri donanım meraklıları tarafından bilinen bir araç. Sonuç Geçmişte veya yakın zamanda overclock denemeleri yaptıysanız deneyimlerinizi yorumlarda belirtebilirsiniz. Ekran kartları, hız aşırtma konusunda genel olarak işlemciler kadar performans getirisi sağlamaz. Ayrıca süreç de daha meşakkatlidir. İşlemciler daha küçük ve yekpare yapıdayken, ekran kartında farklı birçok bileşen yer almakta. Hem bellek hem de GPUya yüksek voltajlar uyguladığınızda, frekansları abarttığınızda kart çok fazla ısınabilir, ayrıca güç tüketimi de artacaktır. Sonucunda ise ekran kartının bileşenleri erken yıpranacaktır. Bu nedenle kartınızla overclock yaparken biraz daha temkinli yaklaşmanızı öneriyoruz. Ek olarak, ayarları yaptıktan sonra bilgisayarınızı sorunsuz bir şekilde kullanıyor olsanız bile bu sürekli devam edecek diye bir kaide yok. Ağır iş yüklerinde veya oyunlarda can sıkıcı sorunlar yaşayabilirsiniz. Ekran kartlarının overclock için boşluk payı genellikle düşük. GPU tasarımcıları ve tasarım ortakları, ekran kartını üretirken performansı son sınırına kadar zorlama eğilimindedir. Keyifli Forumlar: Kaynak:Technopat |
|
|
|
| Şu anda bu konuyu görüntüleyen etkin kullanıcılar: 1 (0 üye ve 1 ziyaretçi) | |
|
|