

 |

|
| Wordpress Wordpress hakkında tema, eklenti veya sorunlarına bu başlık altından ulaşabilirsiniz. |
|
|
Seçenekler | Stil |
|
|
#1 |
|
Aslında kullanımı oldukça basit ama kuruluma geçmeden önce neden Cloudflare kullanmalıyız bununla başlamak istiyorum. Cloudflare bizim için ücretsiz bir cdn hizmeti sunmasının yanı sıra bizi hem önbellekleme eklentilerinden kurtarıyor hem de ufak ve amatörce ayarlanmış DDOS ataklarından bizleri koruyor. Profesyonel saldırılara pek engel olmuyor açıkcası çünkü sitenizin ıp adresini öğrendikten sonra host dosyasında ki ufak değişiklikler ile sitenize cloudflare ile değil de direk kendi hostunuz üzerinden saldırı yapıyorlar. Böyle durumlarda da Cloudflareyi suçlamamak gerek.
Cloudflare Kurulum ve Ayarları Cloudflare Kurulum Cloudflare sitesine kayıt olduğunuzu varsayarak devam ediyorum. [Üye Olmadan Linkleri Göremezsiniz. Üye Olmak için TIKLAYIN...] Bu kısımda bize site adresini soruyor. Site adresimizi yazdıktan sonra begin scan diyerek devam ediyoruz.[Üye Olmadan Linkleri Göremezsiniz. Üye Olmak için TIKLAYIN...] Burada bize seçebileceğimiz paketleri gösteriyor bizim için ücretsiz olan paket gayet makul ve yeterli seviyede. Free Plan dedikten sonra Continue diyerek devam ediyoruz.Bir sonraki ekranda bize mail cpanel ve a kayıtları gibi bilgileri verecek fakat o ekranı paylaşma ihtiyacı duymadım hiçbir şeye dokunmadan devam edin. [Üye Olmadan Linkleri Göremezsiniz. Üye Olmak için TIKLAYIN...] Gördğünüz gibi bende 3 tane name server var bunlardan birisini iptal ediyor ve vermiş olduğu 2 adet name server ile name serverlerimi güncellememi istiyor. Name server güncelleme işleminden sonra continue diyerek devam ediyoruz. Bu kısımdan sonra sadece ayarları yapmak kalıyor.Üst kısımdan firewall simgesine tıklıyoruz ve üstte oduğu gibi bir ekran karşımıza çıkıyor. Şayet saldırı almıyorsak ayarları resimde olduğu gibi low 1 hour şeklinde ayarlıyoruz. Saldırı esnasında ise saldırı ayarını yükseltebilirsiniz. [Üye Olmadan Linkleri Göremezsiniz. Üye Olmak için TIKLAYIN...] Üst kısımda Speed simgesine tıklıyoruz ve açılan sayfada sadece üst resimde olan kısımları resimlerde olduğu gibi ayarlıyoruz. [Üye Olmadan Linkleri Göremezsiniz. Üye Olmak için TIKLAYIN...][/IMG] [IMG][Üye Olmadan Linkleri Göremezsiniz. Üye Olmak için TIKLAYIN...] Yine üst kısımdan Caching simgesine tıklıyoruz ve ayarları üst resimlerde olduğu gibi yapıyoruz. Dikkat etmeniz gereken nokta Browser Cache Expiration kısmını içerik ekleme sıklığına göre ayarlamanız ben kendi blogum için 2 saatin yeterli olacağını düşündüm ve ona bağlı olarak 2 saati seçtim. Yaptığınız değişiklikler ya da girdiğiniz içeriklerin eklenmesi cache sürenize bağlı olarak değişir. Yaptığınız değişiklikler ya da eklemiş olduğunuz yazının etkili olması için beklemek istemiyorsanız mutlaka caching sekmesi altından Purge Cache kısmından temizlemelisin. Yoksa önbellekleme süresi boyunca yapmış olduğunuz değişiklikler ve eklemiş olduğunuz içerikler etkili olmayacaktır. [Üye Olmadan Linkleri Göremezsiniz. Üye Olmak için TIKLAYIN...] Son olarak üst kısımdan Page Rules yani sayfa kuralları kısmına giriyoruz ve ayarları üst resimde olduğu gibi yapıyoruz. Yapmış olduğumuz tek değişiklik aslında wp-admin ve wp-login için önbelleklemeyi devre dışı bırakmış oluyoruz. Alıntıdır.
________________
Öpüşmek; alt katı kiralamak için, üst katta yapılan anlaşmadır..
|
|
|
|
|
|
#2 |
|
@[Üye Olmadan Linkleri Göremezsiniz. Üye Olmak için TIKLAYIN...] emeğine sağlık
________________
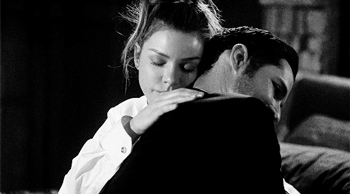 |
|
|
|
|
|
#3 |
|
Emeğinize Sağlık Güzel paylasım
________________
 |
|
|
|
| Şu anda bu konuyu görüntüleyen etkin kullanıcılar: 1 (0 üye ve 1 ziyaretçi) | |
|
|